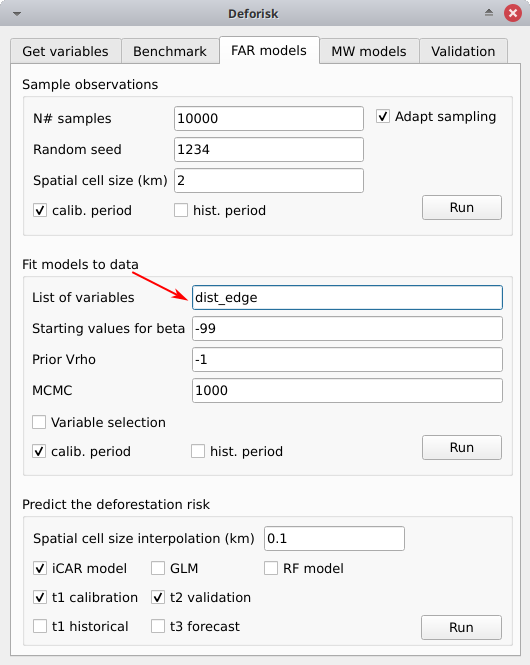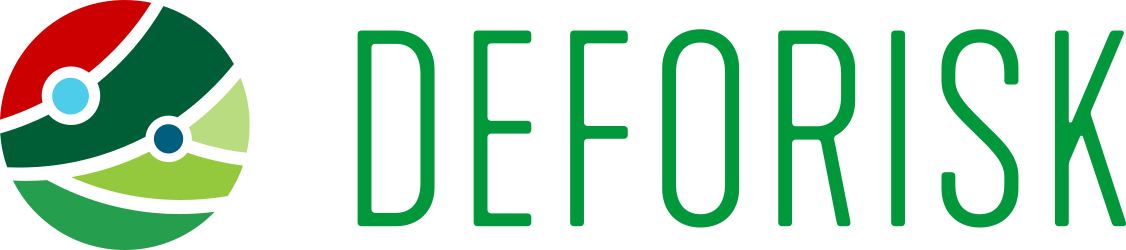Données de l'utilisateur#
Carte de l’évolution du couvert forestier#
Vous pouvez utiliser votre propre carte de changement de couverture forestière avec le plugin. Pour ce faire, préparez un fichier raster et sélectionnez-le avec l’argument Forest data source dans l’onglet Get variables du plugin. Le fichier raster sera automatiquement copié dans le dossier data_raw du répertoire de travail et renommé forest_src.tif. Le fichier raster doit avoir les caractéristiques suivantes :
Il doit s’agir d’un fichier raster à bandes multiples, chaque bande représentant la couverture forestière à une date donnée.
Les bandes doivent être ordonnées (première bande pour t, deuxième bande pour t+1, etc.)
Le raster ne doit avoir que deux valeurs : 1 pour les pixels forestiers et 0 pour les pixels non forestiers (le raster peut donc être de type Byte).
La valeur du « no-data » n’est pas importante ici. Elle peut être fixée à 0 ou 255 par exemple.
Le fichier raster doit être projeté dans le système de référence des coordonnées du projet (voir l’argument
projection EPSG code).Le raster doit couvrir au moins toute la zone de la juridiction.
Les années spécifiées dans l’argument
Yearsdoivent correspondre aux années utilisées pour le fichier raster de changement du couvert forestier.
Avertissement
Il est préférable que le raster soit plus grand que la juridiction (par exemple, en utilisant une distance tampon de 10 km) afin de réduire les effets de bord lors du calcul des distances à la lisière de la forêt, par exemple.
Lors de l’exécution de l’étape Get variables, ce raster sera utilisé comme source de données forestières et toutes les variables forestières (changement du couvert forestier et distance à la lisière de la forêt aux différentes dates) seront calculées à partir de ces données.
Vous pouvez créer ce raster à bandes multiples en utilisant l’outil QGIS Merge disponible dans Raster > Miscellaneous.
Zone d’étude cible (area of interest)#
Vous pouvez spécifier votre zone d’étude lorsque vous utilisez le plugin. Pour ce faire, préparez un fichier vectoriel et sélectionnez-le avec l’argument Area Of Interest dans l’onglet Get variables du plugin. Le fichier vectoriel sera automatiquement copié dans le dossier data_raw du répertoire de travail et renommé aoi_latlon.gpkg. Le fichier vectoriel doit avoir les caractéristiques suivantes :
Il doit être en lat/lon (c’est-à-dire non projeté avec le code EPSG 4326).
Il doit comporter deux couches nommées « aoi » pour la juridiction et « subj » pour les sous juridictions.
Plus de détails sur la façon d’obtenir un tel fichier vectoriel dans QGIS sont disponibles dans l’article intitulé Juridictions infranationales.
Variables explicatives supplémentaires#
Préparer les fichiers raster#
Pour utiliser des variables explicatives différentes ou supplémentaires pour les modèles statistiques, préparez les fichiers raster correspondants dans le dossier data du répertoire de travail. Ces fichiers raster supplémentaires doivent avoir les caractéristiques suivantes :
Ils doivent couvrir au moins toute la zone de la juridiction.
Ils doivent être dans la projection du projet.
La résolution doit être aussi proche que possible de la résolution du raster du couvert forestier.
Si certaines de ces variables évoluent dans le temps, créez plusieurs rasters pour t1, t2 et t3.
Copier les fichiers dans les bons dossiers#
Les fichiers raster des variables explicatives doivent être copiés dans les dossiers data_calibration, data_validation, data_historical, et data_forecast du répertoire de travail. Ces répertoires sont utilisés pour accéder à la fois à l’évolution du couvert forestier et aux variables explicatives pour la modélisation et la prévision du risque de déforestation pour les différentes périodes.
Si vous utilisez des variables changeant avec le temps, préparez trois rasters variable_t1.tif, variable_t2.tif, et variable_t3.tif. Copiez ces rasters dans les dossiers correspondants et changez leurs noms en variable.tif. Il est important que les différents rasters aient le même nom variable.tif dans les différents dossiers afin que l’algorithme comprenne qu’il se réfère à la même variable :
Dans les dossiers
data_calibrationetdata_historical(pour lesquels nous utilisons les variables à t1), le fichiervariable.tifdoit être une copie du fichiervariable_t1.tif.Dans le dossier
data_validation(pour lequel nous utilisons les variables à t2), le fichiervariable.tifdoit être une copie du fichiervariable_t2.tif.Dans le dossier
data_forecast(pour lequel nous utilisons les variables à t3), le fichiervariable.tifdoit être une copie du fichiervariable_t3.tif.
Créer des liens symboliques pour économiser de l’espace sur le disque (facultatif)#
Pour éviter de copier les mêmes données à plusieurs endroits sur le disque, vous pouvez créer des liens symboliques dans chacun des dossiers data_calibration, data_validation, data_historical, et data_forecast. Les liens symboliques peuvent pointer vers les rasters du dossier data par exemple.
Si vous utilisez des variables changeant avec le temps, utilisez le même nom de fichier (par exemple variable.tif) pour les liens symboliques dans les quatre dossiers data_* mais pointant vers des fichiers différents variable_t*.tif dans le dossier data. Par exemple :
Dans les dossiers
data_calibrationetdata_historical(pour lesquels nous utilisons des variables à t1), le fichiervariable.tifdoit pointer vers le fichiervariable_t1.tifdans le dossierdata.Dans le dossier
data_validation(pour lequel nous utilisons les variables à t2), le fichiervariable.tifdoit pointer vers le fichiervariable_t2.tifdans le dossierdata.Dans le dossier
data_forecast(pour lequel nous utilisons les variables à t3), le fichiervariable.tifdoit pointer vers le fichiervariable_t3.tifdans le dossierdata.Pour créer des liens symboliques dans Windows, utilisez la commande mklink. Pour pouvoir créer des liens symboliques, le mode développeur <https://learn.microsoft.com/en-us/windows/apps/get-started/enable-your-device-for-development>`_ doit être activé sur votre ordinateur.
# Create a symbolic link in Windows
mklink "C:\Users\me\deforisk\MTQ\data_calibration\variable.tif" "C:\Users\me\deforisk\MTQ\data\variable_t1.tif"
Utiliser ces variables dans la formule des modèles statistiques#
Si le raster variable.tif a été ajouté à la liste des variables explicatives, alors ajoutez son nom variable à la liste des noms de variables pour les modèles statistiques FAR, voir le détail ici.
Pas de connexion internet nécessaire#
Fournissez vos propres données#
Si vous utilisez vos propres données avec le plugin deforisk, vous n’avez pas besoin d’une connexion internet. Il vous suffit de fournir :
Les données sur les changements de la couverture forestière sous la forme d’un fichier raster multibande (voir la section Carte des changements de la couverture forestière).
La zone d’intérêt sous forme de fichier vectoriel (voir la section Zone d’intérêt).
Les fichiers raster des variables explicatives dans les dossiers
data_calibration,data_validation,data_historical, etdata_forecastdu répertoire de travail (voir la section Copier les fichiers).
De même, vous n’avez pas besoin d’identifiants pour télécharger des données de Google Earth Engine ou de la World Database on Protected Area. Les paramètres Earth Engine access et WDPA access peuvent être laissés vides. Le bouton Only compute forest variables doit être coché.
Une approche simple avec les variables forestières uniquement#
La distance par rapport à la lisière de la forêt est généralement la variable la plus importante pour déterminer le risque de déforestation dans l’espace. Il peut être utile de comparer et d’évaluer les modèles en utilisant uniquement cette variable explicative. Pour ce faire, il suffit de
Cochez le bouton
Only compute forest variables.Spécifier “dist_edge” dans la liste
List of variablespour les modèles FAR.
La distance par rapport à la lisière de la forêt est directement calculée à partir du fichier raster de changement du couvert forestier et il n’est pas nécessaire de fournir d’autres variables explicatives.
Un exemple simple sans connexion internet#
En se basant sur un exemple avec la Martinique, vous pouvez éviter d’utiliser une connexion internet et utiliser des modèles de déforestation simples basés uniquement sur la distance à la lisière de la forêt :
Créez un répertoire de travail appelé par exemple
MTQ-tuto-simple-model.Créez un répertoire
data_useret copiez les fichiers forest-MTQ-2000-2010-2020.tif et aoi-MTQ-latlon.gpkg dans ce répertoire.Utilisez ces deux fichiers pour les arguments
Area Of InterestetForest data sourcedans l’ongletGet variables.Spécifiez “2000, 2010, 2020” pour
Years.Utilisez “EPSG:3490” pour le
Projection EPSG code.Assurez-vous que l’option
Only compute forest variablesest cochée.Toutes les autres variables de l’onglet
Get variablespeuvent être laissées vides.Cliquez sur
Rundans l’ongletGet variablespour calculer les variables forestières.
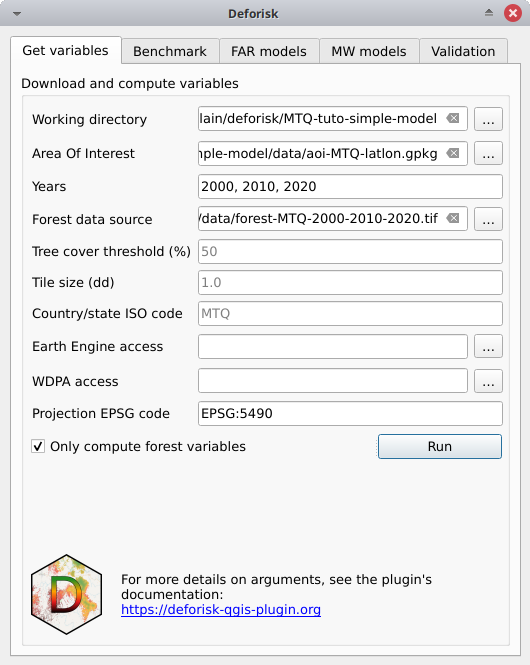
Spécifiez uniquement “dist_edge” dans la list
List of variablespour les modèles FAR et exécutez les modèles et la validation avec les paramètres par défaut.